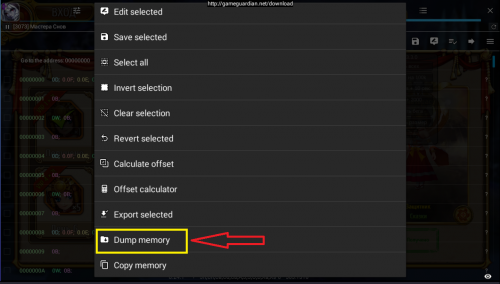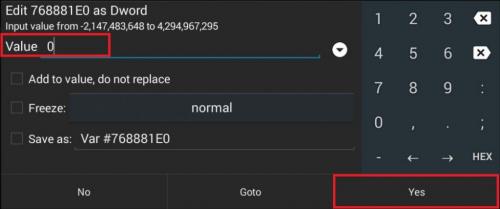-
Posts
8,811 -
Joined
-
Last visited
-
Days Won
1,061
Content Type
Profiles
Forums
Downloads
Gallery
Everything posted by Enyby
-
<string name="use_small_list_items">Small list items in the memory editor:</string> <string name="help_hint_1">* If you always find the desired values in the same region (letters at the end of the items in the results list), you can select only these regions for a faster search.</string>
-
<string name="help_fill_title">Fill (increment) values</string> <string name="help_fill">"* Fill (increment) values: It often happens that too many values are found, but they can not be changed from the game. In this case, the fill comes to the rescue. A typical example of use is the search for the price of an item, with a subsequent replacement by a negative one. 1. Select the desired items. 2. Select \"__edit_selected__\". 3. Press the button \"__more__\" to display \"__increments__\" field, if this field is not present. 4. In \"__increments__\" field, enter the increment value. Usually this is 1. And click \"__yes__\". 5. The selected items will receive new values. 6. Go to the game and see how the desired value has changed, moving across game screens. 7. If the value has not changed, then the desired element not among selected. Return to __app_name__ and using the \"__delete_selected__\" -> \"__revert_and_remove__\", remove the selected items, returning them the previous value. Now you can try everything from the beginning with other elements, if there are any. 8. If the value has changed, then the desired element is one of the selected elements. Remember the new value and return to __app_name__. 9. In the list of selected items, search for the desired value. Unselect it. Delete all other values, using \"__delete_selected__\" -> \"__revert_and_remove__\", returning them the previous value. 10. Modify the desired element value as you need. Typical errors are removal without revert. After that, the game can crash. If you find a lot of values, try to do fill in small portions to avoid crashes. "</string>
-
Will be good if anyone correct text from this topic: https://gameguardian.net/forum/topic/17200-gameguardian-official-help/ Correction better copy to here inside code tag. Like this: Code system (dangerous) - the code of the system libraries. Changing this memory can corrupt user data. Regions that are marked as (slow) can greatly slow down the search. Changing the memory in (dangerous) regions can lead to application crashes and data corruption. Thanks.
-
The rest of the elements depend on the selected tab. If the first tab (settings) is selected, the main part of the screen will be occupied by the list of settings. All other tabs will have two panels. Their content is slightly different and may depend on application settings. On the narrow top panel, the following is normally displayed (from left to right): the game pause button, the pid of the selected process and its name, the amount found (only on the search tab), the menu button (if the toolbar is disabled on this tab) and the list update button. By the name of the process, you can click - this will open the dialog for selecting the process. Click on the number of found opens the filter dialog. Below is the toolbar with quick action buttons. It can be hidden, through the settings of the application, for each tab separately. The rightmost button in the toolbar is the menu button. It shows a complete list of possible actions. The first actions are displayed on the toolbar itself. All that is not fit - hiding. In the application settings, you can specify the algorithm for filling the toolbar with buttons: from the right edge (default), from the left edge and from the center. If you do not know the purpose of any icon - press the menu button and see the text description for each icon. Under the toolbar is a list of items. For each tab, it has its own: search - search results, saved list - list items, memory editor - memory contents. Let's consider each tab in more detail. Let's start with the settings tab. Here is a list of all available settings for the application, as well as some actions. The list is regularly updated and expanded. There are such items: 1. Help. Runs the application's built-in help. 2. Donate. Opens the browser with a donation page on the official website. 3. Select process. Opens the game process selection dialog. Can be invoked by clicking on the process name or the game icon. 4. Exit. The application exit. 5. Kill the game. Kills the selected application by calling the system call 'kill'. Can lead to loss of game data, since this close is forced. 6. Select memory ranges. Opens the memory regions selection dialog. Memory in the processes of android is allocated by blocks, some of which are marked in a special way. In this dialog, you can select the categories of memory blocks that will be used when searching for values. Most regions have common names, so you can get more information by typing their name into a web search. Java heap - the main Java memory. C++ heap - main memory for native code. C++ alloc - dynamic allocation of memory in native code. C++ .data - pre-initialized memory in native code. C++ .bss - memory initialized by zeros in the native code. PPSSPP - PPSSPP emulator memory, which contains the game. Anonymous - regions of memory without description - there can be anything data. Java - system regions of Java memory, are usually not needed, since they do not contain user application data. Stack - memory of the native code stack. Usually not needed, because it contains very rapidly changing local data. Sometimes applications use this memory to store long-term values, but this is considered bad practice and is practiced very rarely. Ashmem - shared memory - can sometimes be used by applications for user data, but this happens rarely. Other (slow) - all other regions of memory that are available for reading and writing, but not in other regions. The use of these regions can help in certain situations, but in most cases they are not needed. In addition, they are quite large and some of them have slow access, which leads to a strong slowdown in search. If you find values in this group of regions, you need to write the region log when there are such values found, and send it to us so that we improve the definition of regions. Bad - "bad" regions of memory, which can not exactly contain useful data for hacking. For example, an accelerator video buffer, system fonts and so on. Can very slow down the search. On some firmware, the use of these regions can lead to freezes or reboots. Code app (dangerous) - the code of the application. Changing this memory can corrupt user data. Code system (dangerous) - the code of the system libraries. Changing this memory can corrupt user data. Regions that are marked as (slow) can greatly slow down the search. Changing the memory in (dangerous) regions can lead to application crashes and data corruption. 7. Autpause game. Automatic pausing of the game process when opening the GG interface. It can be useful in dynamic games, as well as to bypass simple defenses. If you hide the GG interface, the game will resume. 8. Freeze interval. Interval, in milliseconds, overwriting the values ??in the memory of the game when freezing. The whole point of freezing the value in the memory of the game comes down to the fact that GG very often rewrites the value in the memory of the game. There is no other way to freeze the value. Small values can lead to increased CPU usage, heat and battery consumption. 9. Saved list updates interval. The interval for updating the values ??in the saved list. Small values can lead to increased CPU usage, heat and battery consumption. 10. Data in RAM. Storage of search data in memory. You can select a specific amount of memory. All that more will be stored on the disk. Usually the best option is to choose Yes if you have enough memory. This does not mean that the entire device memory will be used. If there is a shortage of memory, the data will be flushed to disk, regardless of what is selected here. This option can greatly speed up the search, however, in x86 emulators, using RAM can, on the contrary, slow down the search. Usually the data is quite large, so the choice of 5-20 MB does not change anything. The difference, usually, can be seen from 100 MB and above. 11. Language (Language). Select the language of the application. This setting item always has an English version of the name so you can find it even if you select a language that you do not know or for which there is no font on your system. This setting requires the application to be restarted. If this is not done, then some of the dialogues will remain in the previous language. Almost all of the language options are available in the application. 12. Speedhack: Reset on exit. Reset speedhack when exiting from the application. If disabled, then when you exit from the application, the reset will not happen and the game will remain accelerated or slow. To change the speed in the game again, you will need to run GG again. 13. Speedhack: List of speeds. Edit speed list of the speedhack. It is at these speeds that the speedhead switches, when you press the left / right arrows. 14. Speedhack: List of speeds. Specifies the behavior when processing list of the speeds. Available options: Nothing - there is no processing, that is entered into the list, it will be. Sort - the list is sorted in ascending order. Sort and remove duplicates - the list is sorted in ascending order, and duplicate values are deleted.
-
So, let's go in order. After the first run, GameGuardian will launch its own installation. During this installation, the application data will be replaced by random ones to prevent detection by anti-cheats. This installation can be canceled, but it's best not to do it. During this installation, there will be several requests for root rights to perform all without user interaction. If these requests are rejected, then the installation will be accompanied by system requests for the approval of the installation of the new apk. This installation only occurs once. After the initial installation is complete, the application will be launched and you will see the start screen with a quick guide and a few buttons. Also some dialogs may appear: an old version was found, a new version was found, a restart is needed to apply the settings and so on. Usually in these dialogues everything is extremely simple and understandable, so we will not dwell on them. So, we're on the start screen. Most of which is occupied by a scrolled field with a brief guide. It is highly recommended to read it before moving on. The header shows the version of the application and the build number. Also, there are several buttons at the bottom of the screen. Let us dwell on them in more detail. I will describe the English interface as the most commonly used. In the application settings, which will be described later, you can select almost any language for the interface. Exit - the exit from the application. Immediately ends the application, completely unloading it from memory. Donate - will open the donation page on the official website in the default browser. Verification - will launch a test to display floating windows on the screen. The test includes outputting a color block to the screen and transferring a click to it. At the end of the test, a toast with results will be displayed. Fix it - call the menu for various fixes. There are various options that will help in working with the program on different firmware. Start - starts the application, displaying a floating icon and hide, if possible, the start screen. Let's return to the menu Fix it. After clicking this button, a menu appears in which you can make some settings. For example: - enable or disable the use of floating windows; - work with SELinux enabled or disabled; - select a type for floating windows or reset it to default; - to switch the use of notifications; and so on. The list is constantly replenished, tomorrow some other items may appear in it. After selecting any item, the selected setting is applied and application restarted. In some cases, additional parameters may be requested. For example, when choosing the type of floating windows, multi-colored squares will be displayed on the screen with different types of floating windows. Selecting one of them will save the setting. This way you can force the system to display a floating icon on top of the lock screen. However, in the interface, there may be problems. In most cases, if your application is working properly, you do not need to visit this menu. It is designed to fix problems if something goes wrong. For example, the application crashes, the icon does not appear after pressing the start button and so on. Let's move on to working with the application. You pressed the Start button. At the same time, a floating application icon appeared on the screen, and the start screen was closed. If you have enable some fixes, for example, floating windows are disabled, then the behavior may differ in some details, for example, the start screen will not close, but these are irrelevant trivia. In the future I will consider standard behavior without any hacks, only occasionally noting some of them. Return to the icon. This is one of the main modes of the application. The icon is called floating for a reason. You can take and drag it to any place on the screen. When you click on the icon, the main application interface will be displayed. This is the second main mode of the application. The interface is displayed in a semi-transparent dialog above the game window. At the top there is an icon of the selected game, from left to right, four tabs for tabs and a button for hiding the interface. Immediately after the first start, the process selection dialog will automatically open for you to work. Choose your game there. So, back to the interface. It consists of 4 tabs: settings, search, saved list and memory editor. The close button of the interface, located in the upper right corner, closes the interface, returning us to the floating icon mode. Clicking the icon of the selected process in the upper left corner opens the dialog for selecting the process. If a small application icon is displayed on top of the process icon, it means that the application has connected to the selected process for performing some actions. At the bottom of the screen is a status bar. It displays some useful information and an eye button, which makes the entire interface transparent. Let's consider the information that is here in more detail. 1. The version number of the application. 2. The status of the demon. If the daemon is up and running, there will be a "+" sign. If it's not running, then something else, like "?". 3. List of active memory regions, in brief form. When you click on the status bar, a dialog for selecting memory regions opens. 4. The number of checked items in the list on the active tab. 5. The amount of free memory in megabytes, according to the system and according to android. 6. The eye icon. If you click on it and hold, then the entire interface becomes transparent and you can see what's under it. The eye icon works almost everywhere, including the search progress dialog.
-
We start official help here. Because English is not my native language it is translated with Google Translator with some manual edits. Source written on Russian. With time we plan integrate this help inside the app.
-
Guide:Mobile inventory editing (Android) Method 1: GameGuardian App info GameGuardian is an app that allow the editing of values in realtime(while playing). the app is very similar to the popular Cheat Engine for PC. Due to the way it edits values in running processes it requires root access. GameGuardian download location: Homepage THIS IS NOT A PLAYSTORE APPLICATION!! This app must be installed manually once downloaded to your device. You may have to allow installation "from unknown sources" in your device's settings to do this (image) The video here provides a basic visual tutorial on how to use the app to edit values in game. Video Description Items needed in game 1 Chest or Container of any type. On mobile, a barrel or trashcan are valid substitutions for a chest. It is advised you place the container close to your spawn point, as you will need to save and exit the world on completion. Any number of easily acquired block/item (Wood(any type), Dirt, Gel, etc.) Note: The more of the item you have, the easier it will be to find the value. Step 1. Download and Install GameGuardian: Download the apk file from the above webpage. Once downloaded, run the apk file. If this is your first time installing a non-playstore application, you will likely need to allow installation from unknown sources. See image 1 Once installed, open the app. You will be prompted to allow the app Super User Permission. Select Okay See image 2 After you provide permission, you will see a secondary installation taking place. This is a defensive installation that will prevent apps on your device from detecting GameGuardian's presence. There are a few apps that will not allow users to run them if a memory editor is present. GameGuardian gets around this by installing itself with a random process name. The name will be unique to your device See image 3. You will be prompted to allow Superuser permission to this installation as well. Note: this secondary installation is not mandatory and can be canceled. You may also refuse Superuser Permission on the second request. Refusing runs the risk of other apps on your device detecting GameGuardian. 1 2 3. This image will not be the same as yours Step 2. Preparation: Once the app has Superuser Permission, open Terraria and navigate to the main menu. Next, press your Home button on your device, leaving Terraria running. Open GameGuardian again and you should see a list of running applications. Navigate through the list and select Terraria. If the list does not automatically appear, you can open it by touching current process name in the top left corner. See image 4 Once you have directed GameGuardian to Terraria, minimize GameGuardian by pressing your Back button on your device. You can maximize it at any time by clicking the floating icon. You can also close it if necessary by opening the menu and choosing Exit Load your world in Terraria and acquire a container and a handfull of any item. Place the container close to your spawn point and deposit your chosen item into it. Maximize GameGuardian by pressing the floating icon. 4 Step 3. Finding your values: In the top right side of GameGuardian, press the magnifying glass icon(the one WITHOUT the question mark) See image 5. You should see a new widow pop up. In the empty value field, enter the quantity of your chosen item. You should also see a box with three "???". Press that box and choose "Word" Yours should look like image 6. Once done, press Search. On this first search you will likely have too many results to judge which is the one you need. Go back to Terraria and move your item from its current slot to any other slot. Once the item is moved, open GameGuardian again and do another search. This time the value you search for should be "ZERO" Alternatively, you can swap your first item with another that you have more or less of and search for that quantity instead See image 7. Repeat the search process until you only have one value in the results list. Once you have only one value, proceed to the next step. 5 6 7. Swap the dirt with the wood. Searching for the value of whichever is in the first chest slot. Step 4. Finding additional information: In order to be able to change what the item IS, you need to find two more values. No worries tho, the values for the item name and icon are stored in a static address directly next to your quantity. In the results list, long press on your value until a box of options pop up. Choose "Go to Address". On this screen, you will likely be overwhelmed by the amount of information on the screen. To simplify the view, Click the button with three lines directly next to the refresh circle in the top right See image 8. You will be presented with several options. Choose "Value Format" Uncheck all boxes with the exception of the "Word" box See image 9. Now that the values are easier to read, select the check box next to the one that matches your value, as well as the first and third values directly above yours(these two extra values should be the same) See image 10. One additional value is optional. You will only need it if you want to add Modifiers This guide will assume you chose to do this step Long press on the topmost value that you selected(value "3" in image 10) and choose "Offset Calculator" In the offset box, type -82 and press "GOTO" See image 11. Select the checkbox next to the topmost value on the list See image 12. Now that you have your four values marked, Click the top right button with three lines again(the one next to the refresh circle)See image 12 and choose "Save Values". Once you have sent the values to the saved list, press the icon at the top shaped like a floppy disk("What's a floppy disk?", you ask. Google it...) This will take you to a page with the values you saved displayed. The first value in this list is for the Prefix modifier. Rename this value "Prefix" OR "Modifier" by clicking the value and selecting the "Variable Name" box. Simply rename the variable without changing the value for now. The second and third values are for the item name and item icon, select the checkbox on these See image 13. This will allow you to modify both at the same time. Rename these accordingly(Note: It won't matter which you name "Icon" or "Name", for that matter you could just name them both "Item", naming them only makes it easier for you to tell what's what.) The fourth and final value is the items' quantity. Name it accordingly. Once you've named the values to something intelligible(hopefully), click the three line button in the top right(next to the refresh circle) and choose save. Android 5.x + users will be able to load this list in the future after completely exiting their game and these 4 values will not have changed. 8 9 10 11 12 13 Step 5. Adding/Editing an item Find the internal item ID of the item you wish to add. Click the top three line button(same one) and choose "Modify Selected Values" Change the values to the desired item.(Note: Some mobile exclusive items have multiple ID's. See the section at the bottom of this page for more information.) Next, change the quantity value to the desires amount. Different items have different maximum stack sizes: Potions have a limit of 30, dirt and most blocks have a limit of 999, etc. You can exceed this limit up to 32767. If the Item you are adding is a weapon, armor, tool, etc. that normally does not stack, It is advised to make the quantity value "One". If the item you are adding is an equipable item, you may want to add a prefix modifier. Once all values have been changed to suit your needs, DO NOT MOVE THE ITEM INTO THE PLAYERS INVENTORY!!! If you want to add more items in, move the item into another slot in the container and repeat Step 5. Once you are completely finished adding/editing items, SAVE AND EXIT TO THE GAMES MAIN MENU! Step 6. Relaunch your world and enjoy your new items
-
1
-
Game Guardian fuzzy search and dealing with encryption by Gamecheetah.org · Published May 31, 2017 · Updated May 31, 2017 Assuming that you learned lessons from previous Game Guardian tutorials [Game Guardian beginner tutorial] and [Game Guardian group search tutorial], today we will continue with our Game Guardian tutorial series. From this article, you will learn basics of Game Guardian fuzzy search. Article will have two main parts – using Game Guardian fuzzy search for finding unknown, unencrypted values, and using fuzzy search for dealing with encrypted values. But, what is Game Guardian fuzzy search? It is type of scan where the starting value is unknown – maybe wanted value isn’t visible, or the value is encrypted. The best example of unknown value is health bar in games – value is usually unencrypted, but instead of number, you only see red bar. We know that there is some number behind red bar. So let’s see how to change unknown value. Game Guardian fuzzy search This type of scan is fairly easy if you know the basics. Open Game Guardian dashboard, select process from the wanted game, and click on Unknown (fuzzy) search. When you click on it, it will map all in-game values. Now, go back to game, and loose some health. Open Game Guardian, and click on Decreased button. It will go through all values again, filtering the ones that have decreased. Go back to game, and loose some more. Again, open GG and click on Decreased. Game Guardian have one unique feature that isn’t presented in other software of this kind. It can search for unchanged value multiple time. Don’t loose or gain health in game. Open Game Guardian, and choose Unchanged. It will ask you how many scans you want to run. Choose 4-5 times, it will be enough.NOTE! Do not run this right after the first step. Sometimes there will be hundreds of million addresses in the list, and if you run 15 or so Unchanged values scan, it will take forever to finish! If there is many addresses left, gain or loose some health, and do increased or decreased search. When only one or two addresses are left in the list, change them, or better, just freeze them. If you freeze the value, you won’t loose health anymore. Using fuzzy search for encrypted values The main difference between upper example and this one is that we don’t know if the value is increased or decreased. Because developers maybe implemented some shady algorithm to hide the real numbers from the players. Most trivial example is multiplying value with some number. If you have 100 diamonds, it can be stored in memory as Value*8., or 800. If you earn 20 diamonds, new memory value will be 960. Fairly easy, right? You can still use increased or decreased to find the right value and edit it. But look at the following example. If some evil developer choose to store 100 diamonds as Value*(-8), then in-game value will be -800. If you earn 20 more, it will be stored as -960. So, if you gain diamonds, in-memory value will decrease, and if you spend some, in-memory value will increase. So we can’t use fuzzy search the same way as we did in the previous example. All we can do is make first Unknown (fuzzy) search, and find changed/unchanged values. –Side note– Of course, there is much better option for dealing with encrypted values in Game Guardian. On Known (exact) search, there is encryption box that can be checked. This is much faster method which you can try first. If it doesn’t work, you can try fuzzy search. You can find example for searching known encrypted value here [Shadow Fight 2 cheat – finding encrypted value in Game Guardian] In most real life games, you will see even more complex encryption. For example, maybe something like this. In-memory value = 1083112 + in-game value * (-2048.1) . So the in-memory value will be float number, which can be positive or negative. Almost impossible to find, right? Let’s try it on real game. In this video (not made by gamecheetah.org) you can see how to use Game Guardian fuzzy search to find encrypted values in Eternium: Mage and Minions.
-

Asphalt 8: Airborne - hack upgrades - GameGuardian
Enyby commented on Enyby's gallery image in Video Tutorials
-

Asphalt 8: Airborne - hack upgrades - GameGuardian
Enyby commented on Enyby's gallery image in Video Tutorials
-

Asphalt 8: Airborne - hack upgrades - GameGuardian
Enyby commented on Enyby's gallery image in Video Tutorials
-

Asphalt 8: Airborne - hack upgrades - GameGuardian
Enyby commented on Enyby's gallery image in Video Tutorials
-
Not all games can be speedhacked. Click on row or column name select or deselect all checkboxes in row or column.
- 1,994 replies
-
- GameGuardian APK
- Official Download
-
(and 1 more)
Tagged with:
-
I try speedhack on Droid4X this game but nothing changes. Look like they use Java timers. Its can not be speedhacked on ART (Lollipop and above).
- 1,994 replies
-
- GameGuardian APK
- Official Download
-
(and 1 more)
Tagged with:
-
I do not understand what mean "the game starts to running slow and not good." Record video with issue and add logcat. Another thing - select all green timers is not good idea because this hook system timers for input and other important things and can cause freeze or loat of response from the app.
- 1,994 replies
-
- GameGuardian APK
- Official Download
-
(and 1 more)
Tagged with:
-
- 1,994 replies
-
1
-
- GameGuardian APK
- Official Download
-
(and 1 more)
Tagged with:
-
- 80 replies
-
Requirements: - Rooted device or Emulator. - A powerful Android device: 1 GB RAM, 4 cores, 1.5 - 2.x GHz. If you have a low-end device, your device may freeze during dumping. - Available free space of Internal storage or Sdcard: 2+ GB - Requires Android 4.0.0+ and up. Works on Marshmallow 6.0.1 and Nougat 7.0.0 Files: GameGuardian get_dll_from_bin Instructions: - Run GameGuardian - Press Start - Run App - Select App - Press buttoms like in image - Press Dump memory - If you use BlueStacks select Path /sdcard/windows/BstSharedFolder - Press Save and w8 1 min until you see Dump ended - Open in Windows folder C:\ProgramData\BlueStacks\UserData\SharedFolder - Put file get_dll_from_bin.exe in same folder and run it - W8 30 sec and in the same folder you will see many .dll files - Now you can put it on .NET Reflector and edit Source get_dll_from_bin.exe
- 1 reply
-
6
-
Lesson 4: Searching grouped “known” value What is a group search? It is a special mode, where you are searching for multiply values in same time with thing in mind that this values located near each other. What does this mean? Let’s check example. This is a game named Greedy Cave – roguelike, with design borrowed from Don’t Starve. Let’s make infinity HP and MP in Greedy Cave, shall we? First open GameGuardian dashboard and select Greedy Cave as target application. Now, open in-game menu and check your current HP and MP. 3,418 HP and 279 MP. Open GameGuarding and input this values through semicolon, like this: “3418;279” and start searching with “auto” mode selected. Look what we have found here! We have found two addresses with “D”-letter and “W”-letter in them. Now, we can modify them and input any number we would like. I don’t think it is good idea to input values too high, like “1,234,567”, so let’s input “9,999” only. Don’t forget to freeze them to prevent any changes. Don’t know what freezing is, check previous lesson. ^_~ Go back to the game and enjoy. Not you are immune to any attack and can spam magic like a crazy. Great, isn’t? Well, to be fair, some enemies may kill you if they deal more than 10,000 damage in single turn. In this case just increase your HP to 99,999. So, as you see group search help you to save time in searching for proper values and greatly saves time. You can do group search with this syntax: “var1 ; var2 ; var3 ; … ; var10 : range“. var1-10 are values you would like to search. More values you input – slowly your search will be. Best practice is two-three values in same time. Use semicolon ( ; ) symbol to divided your values. range is completely optional. As you can see from example above, I did search without inputting range at all. Range is special parament represent how far away values can be from each other. If you don’t specify range, this will be automatically selected as “512” More about range. Imagine that one value (HP, for example) stores in 80,000,000 address, while another value (MP, for example) stores in 80,001,000 address. Your HP is 3,700 and MP is 2,500. If you try to do search with command “3700;2500:800” – you will find nothing, because between this two values 1,000 more address. However, if you will try to do “3700;2500:1500” – you will find this two values. P.S. And since we are hacking this game, let’s also modify credits (or gold, if you will) in this game. My current balance is “4,726,294” and this value can be easily find and modify in whatever value we want. Credit: greatestmeow
-
Lesson 1: GameGuardian Lesson - Getting Started Note: This article is re-shared because original author deleted it What is GameGuardian? GameGuardian is application for Android Operation System, which afford you to hack and modify memory, used by games and other software. Sounds complicated? Just look to screenshots below and you will quickly understand. So, GameGuardian allow you to modify any numeric value (and not only numeric, but graphics data, like HP/MP bars, too). As you can see GameGuardian designed to be your ultimate cheating and hacking solution. There few features, you should know or be aware of: You NEED ROOT. Sorry, non-rooted devices will not support GameGuardian. GameGuardian is completely free. There is no paid functions or features. Everything completely free. However, your donations will be very nice and hardly appreciate. =) The performance of the program are very heavy based on your device’s CPU and memory. In other word – better your phone is, better and faster your program will be. So, let’s move? GameGuardian official site and authors Official GameGuarding site is gameguardian.net. Beware, there are many scums in the Internet, who claimed that their ad-bloated sites are official residence of GameGuarding and they even asking money for this program! Assholes… GameGuarding made by and maintained by four people: d2dyno [Profile] – Owner, lead designer, project management. Enyby [Profile#1] & [Profile#2] – Lead coder, project management. Trasd [Profile] – Technical consultant, project management. Aqua [Profile] – Creator (retired). GameGuardian Download Move on official GameGuarding’s site: gameguardian.net/download and follow this instruction to download: 1. Click on “Download this file”; 2. Agree with Terms; 3. Wait until download is end. You can find latest version of GameGuarding on this link: gameguardian.net/download GameGuardian Install 1. Now transfer installation file on your phone and tap on it to install. 2. Giving root access. One more time – you NEED ROOT to this APP works properly. You need grand root access few times. NOTE: This is okay that name of GameGuardian changed from “GameGuardian” to some random gibberish like “yelbplyqvsly”. This made in a order to bypass anti-cheat mechanism of some games. Nowdays games are searching for “GameGuardian” in your APP list and when they found “GameGuardian” they stop to work, telling you to delete this APP before playing the game. But if GameGuardian installed on your device with different absurd name like you see on screenshots below, anti-cheat mechanism of game will not work properly and you cheat freely. 3. That’s all. Now you have GameGuardian properly installed. You can find shortcut on your homepage. NOTE: if, you have this message during the installation “For security, your phone is set to block installation of apps obtained from unknown sources”, this means your device’s security settings are blocking installation APK not from Google Marker. You can disable it, by going into “Settings” – “Security” – “Unknown Sources: ON” GameGuardian Update If you installing newer GameGuardian over previous version installer will ask you to delete previous version from your device. GameGuardian Uninstall You can delete GameGuardian freely without any problem. Go in you APP list Find GameGuarding icon (in may names different, like some gibberish , it is okay) Delete it as any other program from your android. No restart or reboot needed. Credit: greatestmeow Lesson 2: GameGuardian Lesson - Searching “known” value Note: This article is re-shared because original author deleted it Let’s do our first hack in this GameGuardian manual. For our first hack we will try something simply. I recommend Tap Counter [Link]. Only 80 KB, no special permission required. Try this one for practice. Step #1. Launch GameGuardian and select “Tap Counter” as your target application. After that press on “cross” icon in top-right corner Step #2. Now launch Tap Counter and tap it few times. Remember number 3 (three). Go back to GameGuardian and tap “known” button. Step #3. Here we go. This is our search window. Input: value is “3” and type is “auto”. Start searching and wait. Let me explain a little. In “value” text field you should input value you would like to search, for example 3 (three) as you see in our game/app. In “type” text field you should select one of the type you are looking for: Byte – if your value is from 0 to 255; Word – if your value is from 0 to 65,535; Dword – if your value is from 0 to 4,294,967,295; Xor – if your value is from 0 to 4,294,967,295; Float – if your value has decimals, like 9.3335 or 12.2 or 76.705 Auto – all above in the single run. Note: use “auto” everytime you want to hack game – this is a little slowly, but guaranteed you will find value. Step #4. You see, you have 170,504 values (they named addresses) in the game, that have “3” in it. This is too much. Go back to the game and tap one more time. Now you have “4” (four) taps. Now, go back to GameGuardian and input value “4” in searching. Step #5. Now you have 843 addresses with 4 in it, which has 3 while ago. Try to increase your tap counter one more time, up to 5 (five) and do search one more time. Ideally, you should do this step as many times as you want to get only 1-10 addresses to check. Step #6. Wonderful, you have only 3 addresses to check, but look closely, they all share same address (22D338C8). but they differ in a type of data they store in. See this “B”, “W”, “D” at the right? You can modify any of this address in anyway you would like, but if you will hack “22D338C8” address with “B”-letter, you should input number from 0 to 255 (B stands for “Byte”), from 0 to 65,535 in W-letter (W stands for “Word “), from 0 to 4,294,967,295 in D-letter (D stands for “Dword “). Tap on “22D338C8” with D-letter and change its value to any number you want (like 987,654,321) and tap “yes”. Now, go back to game and tap on it one more time to see results. Awesome! ^_^ Step #7. We have found value that can change tap counter. Now, we need to save it. Go back to GameGuardian and uncheck “W”-letter and “B”-letter values (since we don’t need them – “D”-letter accept more values). Tap on content-menu and tap on “Save Selected”. Now you can find your value on “Save list” tab. Now you may change this value in whatever way you want, even decreasing. Or freezing value. What is freezing? Well, in GameGuardian you can “stop” any value from increasing or decreasing. This way you can have maximum HP, MP or money every time in android game, no matter how many times you have been hit by enemies or items you bought. Just tap one more time on value and check “freeze” value. By the way, you may tap on “normal” test string and this way change it to “may increase”, “may decrease” or “may stay in range”. After that you will found “equal” sign near your value. Tap on it to quickly unfreeze your value. Congratulation! Now you know how to hack android game. You should know, that many games are not so easy to break and you need to know some tricks and hints to mod game properly. Keep reading to known more. Next lesson is “grouped” search and hack. Credit: greatestmeow Lesson 3: Searching encrypted “known” value Now you should be able to hack or modify any game, right? Let’s try to hack score value in “300: Seize Your Glory” game. This is promo-game, based on “300:Rise of an Empire” movie. Download GameGuardian APK: https://gameguardian.net/download and install it on your Android device Okay, our score is 200 right now. Go find it in GameGuardian (known search -> type: auto, value: 200). We have found – 198,659 address. Well, too much. Go back to game and increase our score a little, up to 1,550. Go back to GameGuarding and try new search with value “1,550”. Wait, what? Nothing have found? How this can be? Yes, this can be. Modern game developers trying to do everything to make their games harder to hack or modify. For example, you may see number 3,006 in your game, but this number may be actually stored as: · Sum of two different number (700 + 2306 or 1402 + 1604) · Multiply of three differnt number (501 * 3* 2) · Floated number (300.6 or 0.003006) · as number 62,530 (65,536 – 3,006) · as any other number at all (33,584), e.t.c. In this cases we can say that value in our game is encrypted and we should use special switch, see this: Now try to do search with encrypted switch on. wow. 174,228,480 addresses! This is much more then 198,659 address we had in first “not-encrypted” try! Now, you need to make few iteration with new values. 1,750 points 5,000 points 24050 points After few iterations we stuck with eight addresses, four of them share same address – 94B06338, but with different letters (F-letter, X-letter, D-letter, W-letter) and same story with 9E621920. One of this address should store our score, but which of two. Let’s play a game, called Russian Roulette and try to change 94B06338 with D-letter. And go back to the game Holy moly! We found it! As you can see, you should try use regular “non-encrypted” search first in order to get value you are looking for. And only if this failed – try “encrypted” search. Awesome. You are almost pro, you only need to check one last lesson – unknown search. Credit: greatestmeow
-
GameGuardian tutorial – Shadow Fight 2 cheat by Gamecheetah.org · Published April 5, 2017 · Updated April 6, 2017 Today, we are going to do Shadow Fight 2 cheat with some excellent piece of software, Game Guardian. It is classic memory scanner/editor, similar with Cheat Engine on PC, but with some unique features. One of the most important things is that Game Guardian runs on x64 and x86 devices, which means that you can use it in emulators (NOX, Bluestacks, Andy, Genymotion, Droid4X…) or various devices, without worrying about compatibility. It requires Android v.2.3.3(Gingerbread) or newer. Before we start with basic tutorial, it will be nice if we mention some most noteworthy features that would be important to us. Specific thing about cheating games on mobile devices is that developers usually try to encrypt everything, from memory values, savegames stored on the device, and even data sent over network. Opposite to PC games, where most of the things are not encrypted. The main reason for this are micro-transactions implemented in mobile games, where you have to pay for additional stuff – diamonds, gems, energy… Game Guardian in most cases successfully finds and changes encrypted values, because it supports XOR, which is often used to protect in-game values. In addition, it also supports speedhack(game acceleration and deceleration), and even “time jump”, which allow player to jump to exact moment in future. This is only surface; Game Guardian also supports more unique and useful features, which you can check on Game Guardian official website (LINK). From the same website you can download newest versions of Game Guardian, and also donate so the project can continue. NOTE! Game Guardian requires rooted device in order to work. If you need help about that, see tutorials on this link (XDA-Dev). Shadow Fight 2 cheat First of all, download and install GGuardian on your rooted device or emulator (LINK). After you start it, grant if root access. In the upper right corner of the screen, you should see GGuardian icon. Open Shadow Fight 2, write somewhere value that you want to change, and click on GGuardian icon. Game Guardian will ask you which process you want to choose. Choose Shadow Fight 2. After you selected process, do the following steps. First, click on the last icon in upper right corner, and click on Known (exact) search. You will see the main window for searching. As value insert the number that you want to change. In our case, it was number of gems on the first picture, 9. Type is DWORD, and you have to click on “The value is encrypted“. After everything is done, click on New search. Spend some gems, or earn one by watching promo videos, and then search for new value. You have to repeat the same steps, but instead of clicking on New search, click on Refine. Repeat the same procedure until only one value is left. Click on it, and change it. If you change it to 0, you will get maximum number of gems. If you change it to 4.294.967.295, you will get 0 gems. So choose one number between, or just put 0. If you have done every step correctly, your game will look like this. And this is the end of story. Shadow Fight 2 cheat is working. Repeat the same procedure for EXP and GOLD. Happy cheating!
-
Game Guardian tutorial – Basics by Gamecheetah.org · May 25, 2017 With this article, Game Guardian tutorial, we will start series of tutorials on topic “how to use Game Guardian”. As you maybe know, Game Guardian is powerful memory scanner and editor used mostly for cheating Android games. One of the most important things is that Game Guardian runs on x64 and x86 devices, which means that you can use it in emulators (NOX, Bluestacks, Andy, Genymotion, Droid4X…) or various devices, without worrying about compatibility. It requires Android v.2.3.3(Gingerbread) or newer. Of course, you will need rooted device to do this, so root it before you continue with this step. If you can’t or don’t want to root your phone, you can do it all in emulator, and then transfer your savegame to mobile phone/tablet. Here you can find links for Nox and Bluestacks emulator setup [NOX] [BLUESTACKS]. Before you install this program from the official website,you will need to enable installing apps from unknown sources. To do that on your device, go to Settings – Security, and check Unknown sources box. When you have done this, download Game Guardian from official website [LINK] and install it. Game Guardian tutorial When you start Game Guardian, you should see floating icon at the top of you screen. Note that you can move it wherever you want. Start game that you want to cheat, and click on Game Guardian floating icon. It will automatically show all processes running on your device. Choose the game that you want to cheat. In this Game Guardian tutorial, we will only do basic memory editing. That means that money/gold/exp value is not encrypted in the memory. In this article, we will cheat Chuck Norris Nonstop game, as it don’t encrypt anything (we can’t guarantee that Chuck Norris won’t revenge somehow if you do this). Click again on Game Guardian, and choose Known (exact) search. In value box, input current amount of gold that you have. You will notice equal sign right before the box. That mean that will scan the memory to find all the values that are equal to our value. Now you can leave the equal sign, but in some cases you will have to use other signs. “=” in-memory value is the same as the one we put in. “!=” in-memory value is NOT the same as the one we put in. “<” in-memory value is smaller than the one we put in. “>” in-memory value is bigger than the one we put in. Game Guardian value types Value types can be different. DWORDs are just simple numbers. Storage size for DWORD type is 4 bytes. Example: 1,55, 18999, 123456… In other programs, DWORD type can be named 4bytes or LONG. FLOATs are real numbers, numbers with decimal point, 1.23, 3.14 190.5786… DOUBLEs are same as floats, but it can store much larger values (see picture above). WORDs – Same as DWORD, but store much smaller numbers (2 bytes), in programming this type is called INT . BYTEs – Same as DWORD, but only one byte is reserved for the value. QWORDs – Just a bigger number, same as DWORD with bigger storage size. XORs – they are not type of number, it is encryption used in some games. For reference about data types you can check this article [LINK]. Don’t be confused with all of this. In most cases, you will be searching for DWORD, or the FLOAT/DOUBLE type. If you aren’t confident enough, you can always choose AUTO, and it will scan all the data types (note that this method will be much slower). Searching for the gold Now it is time to finally do something. In game, remember the gold amount you have. Open Game Guardian, choose game process (in our case, it will be Chuck Norris Nonstop process). In upper left corner of the Game Guardian screen, you will see PAUSE icon. Click it to freeze our game (we don’t want gold value to change in the middle of the scan). . Choose Known (exact) search. In value box write amount of gold that you currently have. Value type has to be DOUBLE, and value is not encrypted, so don’t check box. In other games, you will probably have to try DWORD value type to find out in which format the value are stored. Click on New Scan. After scan is completed, wait for gold amount to change. For the next step, open Known (exact) search, write the new value, and click on Refine. Repeat this step. Earn some gold, then refine the results. Refine search results until you have only two values left. Editing values in Game Guardian Editing values is the easiest step once you find the right addresses where they are stored. Just click on value that you want to change (in previous steps we have found two addresses where the gold is stored), and write in wanted value. Change the number of gold to billions/trillions/quadrillions. Now close Game Guardian window, and check the game. You should see that gold amount have changed. This was first tutorial from the Game Guardian tutorial series. Later we will deal with encrypted values, fuzzy search, group and range searches, and speedhack. Stay tuned. If you have some suggestions, write in the comments. For those who want to see how this is done, take a look at the video below.
-

Asphalt 8: Airborne - hack upgrades - GameGuardian
Enyby commented on Enyby's gallery image in Video Tutorials
-

Asphalt 8: Airborne - 32 racers - GameGuardian
Enyby commented on Enyby's gallery image in Video Tutorials
-
Of course this is emulator. Its load games into ram on android. Then user can use gg for hack this games. This emulator very good written and mark memory of game very specially. It is allow add to gg this memory as separate region. It is allow hack games in this emulator very fast. And on this unique region work magic rebase.
- 1,994 replies
-
2
-
- GameGuardian APK
- Official Download
-
(and 1 more)
Tagged with:



















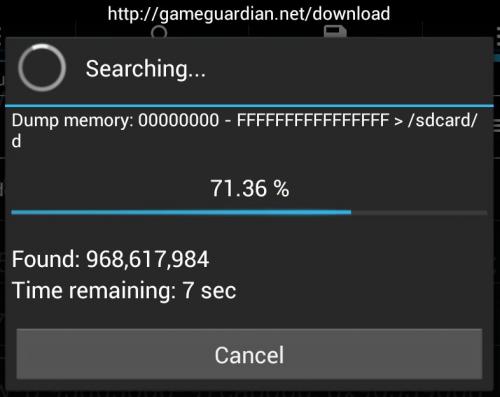
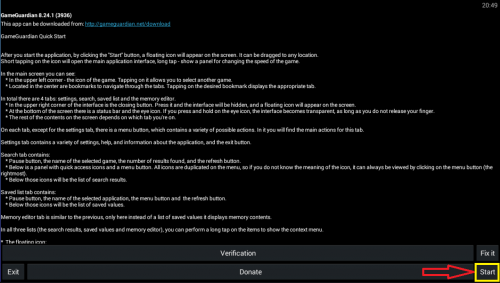
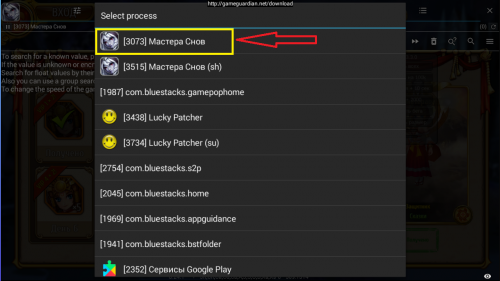
.thumb.png.1ce79c3cbd087fc97882fb5713012076.png)